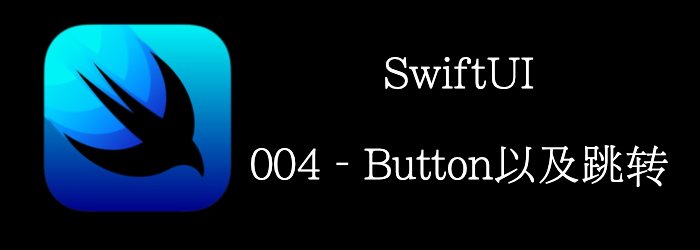 本章将介绍如何使用各种Button和如何跳转。
本章将介绍如何使用各种Button和如何跳转。
- Button
- EditButton
- PasteButton
- NavigationView
- NavigationLink
Getting ready
首先,新建一个ButtonsApp的SwiftUI工程。
How to do it…
- 新建文件
- 模板选择SwiftUI View
- 输入名称ButtonView
- 重复上面步骤,创建EditButtonView
- 重复上面步骤,创建PasteButtonView
- 重复上面步骤,创建MenuButtonView,(MenuButton已经弃用了,使用Menu)
- 打开ContentView.swift,在body中添加一个NavigationView
NavigationView {
VStack {
NavigationLink(destination: ButtonView()) {
Text("Buttons").padding()
}
NavigationLink(destination: EditButtonView()) {
Text("EditButtons").padding()
}
NavigationLink(destination: MenuButtonView()) {
Text("MenuButtons").padding()
}
NavigationLink(destination: PasteButtonView()) {
Text("PasteButtons").padding()
}
NavigationLink(destination:
Text("Very long text that should not be displayed in a single line because it is not good design")
.padding()
.navigationBarTitle(Text("Detail"))
) {
Text("details about text").padding()
}
}.navigationBarTitle(Text("Main View"), displayMode:.inline)
最终显示如下:

- 打开EditButtonView.swift,添加下面的代码,实现EditButton。
struct EditButtonView: View {
@State private var animals = ["Cats", "Dogs", "Goats"]
var body: some View {
NavigationView {
List {
ForEach(animals, id: \.self) { animal in
Text(animal)
}.onDelete(perform: removeAnimal)
}
}.navigationBarItems(trailing: EditButton())
.navigationBarTitle(Text("EditButtonView"), displayMode: .inline)
}
func removeAnimal(at offsets: IndexSet){
animals.remove(atOffsets: offsets)
}
}
最终得到,点击右上角的Edit按钮,List会进入编辑状态。

- 打开MenuButtonView.swift, 添加以下代码
var body: some View {
Text("MenuButtons are currently available on MacOS currently")
.padding()
.navigationBarTitle("MenuButtons", displayMode:.inline)
/*
MenuButton("country +") {
Button("USA") { print("Selected USA") }.background(Color.accentColor)
Button("India") { print("Selected India") }
}
*/
}
- 打开PasteButtonView.swift,添加以下代码
struct PasteButtonView: View {
var body: some View {
VStack {
Text("PasteButton controls how you paste in macOS but is not available in iOS. For more information, check the \"See also\" section of this recipe")
.padding()
}.navigationBarTitle("PasteButton", displayMode: .inline)
}
}
How it works…
NavigationLink必须放在NavigationView里使用。
NavigationLink 需要两个参数destination 和 label。destination代表点击后跳转的View。label代表显示的内容。
.navigationBarTitlemodifier给ContentView界面添加了个title。第一个参数指定title的内容,第二个参数指定title显示的模式。.inline代表在标准的navigationBar中显示。
其他几个界面也有指定.navigationBarTitle,但是在preview中不会显示,在运行时才会显示。
EditButton和List一起使用,让List可编辑。我们之后再学习List。
MenuButtons和PasteButtons只能在macOS中使用。MenuButtons已被弃用,可以不用看了。
PasteButton可参考官方文档中的例子。
API详情
Button
Creating a Button
// action是点击时触发的方法, label控制显示内容
init(action: @escaping () -> Void, label: () -> Label)
init(_ titleKey: LocalizedStringKey, action: @escaping () -> Void)
Creating a Button with a Role
//多了个ButtonRole,用于描述Button语意,SwiftUI会根据语意添加样式,比如取消,是红色的。
init(role: ButtonRole?, action: @escaping () -> Void, label: () -> Label)
Creating a Button from a Configuration
///通过config初始化
init(_ configuration: PrimitiveButtonStyleConfiguration)
Setting a Border Shape
///设置border样式,
// capsule : 胶囊形状, rounded rectangle: 圆角矩形,可自定义圆角大小
func buttonBorderShape(_ shape: ButtonBorderShape) -> some View
Styling Button Appearance
/// 设置样式,创建自定义样式
func buttonStyle<S>(_ style: S) -> some View where S : ButtonStyle
举个例子
struct RedborderStyle: PrimitiveButtonStyle {
func makeBody(configuration: Configuration) -> some View {
configuration.label.padding().border(Color.red)
}
}
struct ButtonView: View {
var body: some View {
Button("你好") {
print("hello")
}.buttonStyle(RedborderStyle())
}
}
NavigationView
用于创建类似于UINavigationController的导航。
Creating a Navigation View
init(content: () -> Content)
Styling Navigation Views
func navigationViewStyle<S>(_ style: S) -> some View where S : NavigationViewStyle
Adding Titles
//导航栏标题
func navigationTitle(_ titleKey: LocalizedStringKey) -> some View
//subtitle,只有macOS才有
func navigationSubtitle<S>(_ subtitle: S) -> some View where S : StringProtocol
...
Managing Navigation Bars
//隐藏navigationbar
func navigationBarHidden(_ hidden: Bool) -> some View
func navigationBarBackButtonHidden(_ hidesBackButton: Bool) -> some View
///显示模式,inline: 正常大小导航栏居中, large:大的导航栏,居左
func navigationBarTitleDisplayMode(_ displayMode: NavigationBarItem.TitleDisplayMode) -> some View
NavigationLink
控制navigation跳转的view。点击后会跳转到destination。当然除了,手动触发,也能够通过代码触发跳转。代码跳转有两种方式,一种是通过isActive,一种是通过tag+selection。
Presenting a Destination View
init(destination: () -> Destination, label: () -> Label)
init<S>(_ title: S, destination: () -> Destination) where S : StringProtocol
Presenting a Destination View with Programmatic Activation
///提供isActive,这样可以通过代码来跳转
init<S>(_ title: S, isActive: Binding<Bool>, destination: () -> Destination) where S : StringProtocol
...
举个例子, 下面的点击两个按钮都能跳转到对应View。
struct ContentView: View {
@State var showEditBtnScreen = false
var body: some View {
NavigationView {
VStack {
NavigationLink(destination: EditButtonView(), isActive: $showEditBtnScreen) {
Text("EditButtons").padding()
}
Button("设置active跳转") {
showEditBtnScreen = true
}
}.navigationBarTitle(Text("Main View"), displayMode: .inline)
}
}
}
Presenting a Selectable Destination View
///通过给每个Link一个tag,然后通过设置selection为对应tag,控制跳转
init<S, V>(_ title: S, tag: V, selection: Binding<V?>, destination: () -> Destination) where S : StringProtocol, V : Hashable
...
举个例子
struct ContentView: View {
enum Screens {
case editButtonScreen
case memuButtonScreen
}
@State var currentScreen: Screens?
var body: some View {
NavigationView {
VStack {
NavigationLink(destination: EditButtonView(), tag: Screens.editButtonScreen, selection: $currentScreen) {
Text("EditButtons").padding()
}
NavigationLink(destination: MenuButtonView(), tag: Screens.memuButtonScreen, selection: $currentScreen) {
Text("MenuButtons").padding()
}
Button("设置selection跳转") {
currentScreen = .memuButtonScreen
}
}.navigationBarTitle(Text("Main View"), displayMode: .inline)
}
}
}